Wie man NTFS Schreibunterstützung (ntfs-3g) auf Ubuntu Feisty Fawn aktiviert
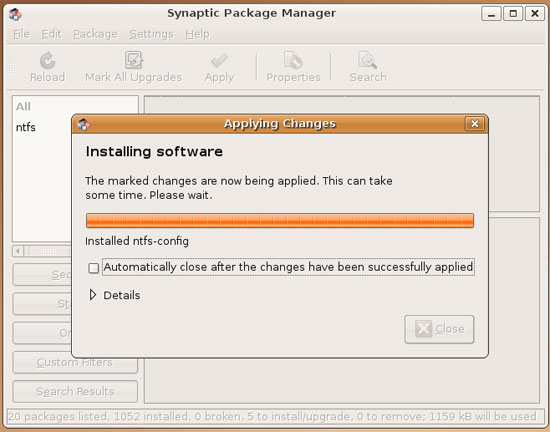
Danach kannst Du den Synaptic Package Manager schließen:
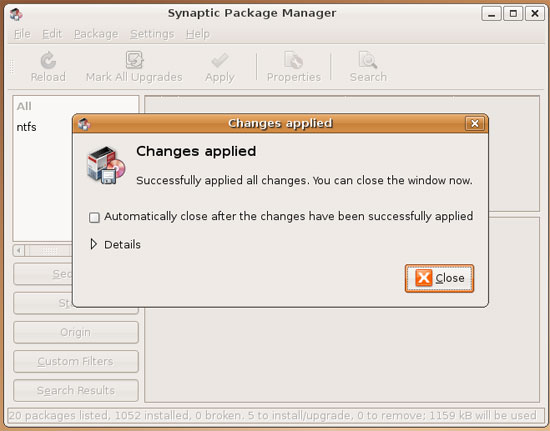
3 Gebrauch von ntfs-3g
Bevor Du Dein NTFS Laufwerk anschließt und anschaltest, öffne das NTFS Configuration Tool (Applications > System Tools > NTFS Configuration Tool):
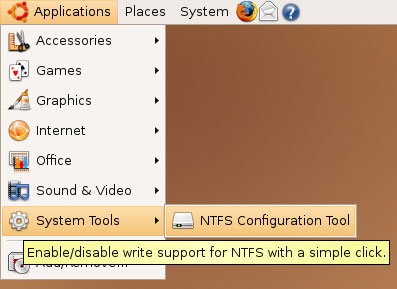
Im NTFS Configuration Tool kannst Du festlegen, für welche NTFS Laufwerke die Schreibunterstützung aktiviert werden soll. Ich verwende ein externes NTFS Laufwerk, also wähle ich Enable write support for external device (mein System hat keine internen NTFS Geräte, also ist die andere Option ausgegraut). Klicke dann auf OK:
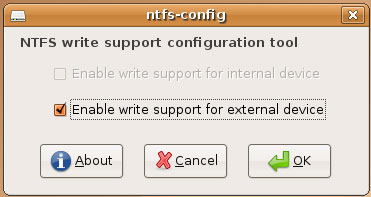
Während Du jetzt also vor Deinem Ubuntu Feisty Fawn Desktop sitzt, schließe Deine externe NTFS Festplatte an und schalte sie ein.
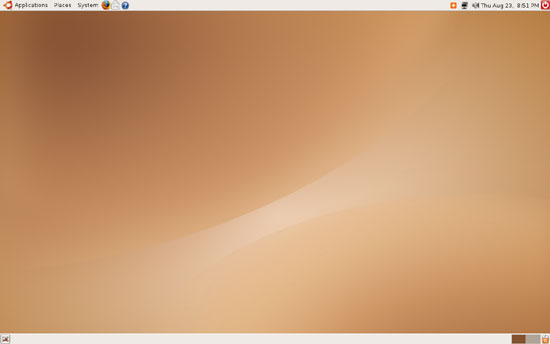
Nach ein paar Sekunden (wenn nichts schief läuft) solltest Du ein Desktop-Symbol für Dein NTFS Laufwerk (meins heißt BACKUP) sehen. Außerdem sollte ein Datei Explorer Fenster erscheinen, das die Inhalte der Festplatte anzeigt:
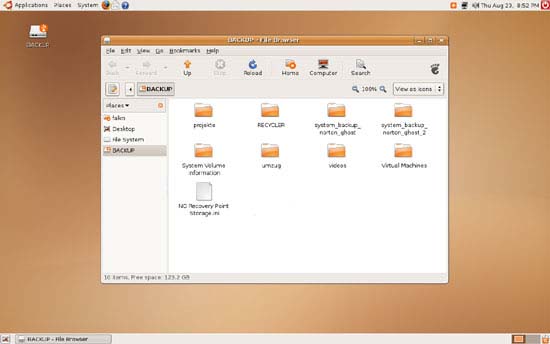
Das bedeutet, dass wir zumindest von dem NTFS Laufwerk lesen können. Aber natürlich möchten wir wissen, ob die Schreibunterstützung funktioniert. Um dies zu überprüfen, kannst Du zu irgendeinem Unterordner (oder im Root Ordner bleiben) des NTFS Laufwerks gehen, klicke mit der rechten Mouse-Taste in ein leeres Feld und wähle Create Folder (Du könntest auch Create Document auswählen):
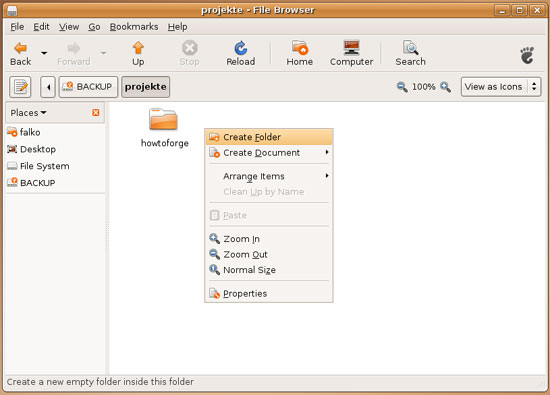
Gib die Bezeichnung des neuen Ordners ein. Wenn der Ordner ohne Fehler angelegt wurde, bedeutet das, dass die Schreibunterstützung für unser NTFS Laufwerk funktioniert!
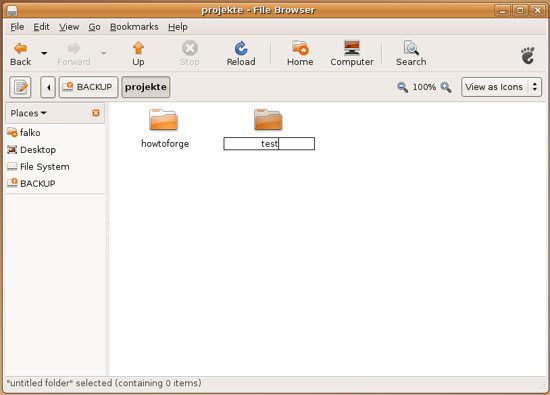
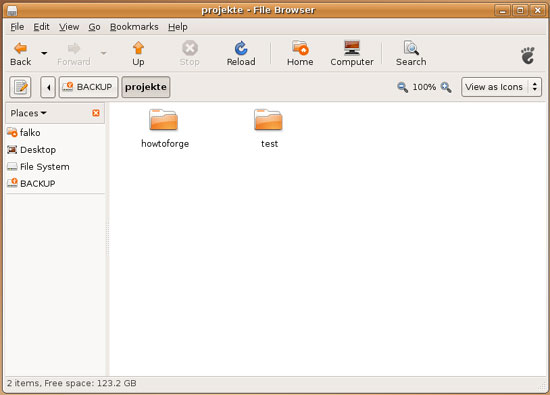
Bevor Du ausschaltest/die Verbindung Deines NTFS Laufwerks mit dem Ubuntu System abbrichst, musst Du es deaktivieren (oder Du riskierst eine Beschädigung Deines Dateisystems!). Um dies zu tun, klicke mit der rechten Mouse-Taste auf Desktop-Symbol des Laufwerks und wähle Eject:
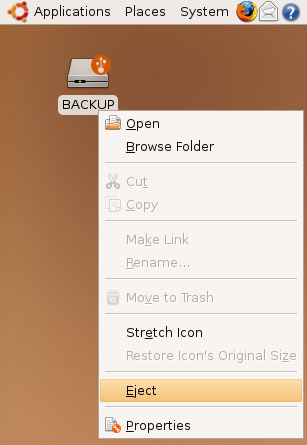
Nachdem das Desktop-Symbol des Laufwerks verschwunden ist, kannst Du die Festplatte entfernen und ausschalten.