Outlook Express E-Mails in Thunderbird und Evolution importieren
3 Dein Thunderbird Profil-Verzeichnis auf Deinen Linux Desktop kopieren
Als Nächstes müssen wir unser Thunderbird Profil-Verzeichnis finden, indem wir den Windows Explorer verwenden. Dies ist das Verzeichnis, in dem alle E-Mails, Kontaktdaten und Einstellungen abgelegt wurden.
Normalerweise ist der Ordner irgendwo unter C:Documents and Settings<username>Application dataThunderbirdProfiles. Bei mir heißt der Ordner d6xdvysg.default:
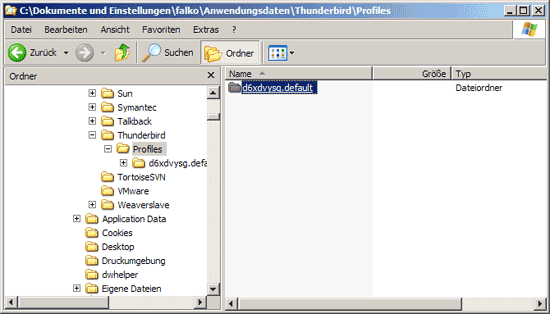
Kopiere nun diesen Ordner in Dein Home Verzeichnis auf Deinem Linux Desktop (z.B. /home/falko). Um ihn rüber zu kopieren kannst Du einen USB Stick, eine externe Festplatte, eine Netzwerkfreigabe verwenden oder ihn auf CD brennen, WinSCP verwenden, etc.
4 Thunderbird auf Linux
Nachdem Du das Verzeichnis rüber kopiert hast, starte Thunderbird auf Deinem Linux Desktop. Das stellt sicher, dass das Verzeichnis .mozilla-thunderbird in Deinem Home Verzeichnis (z.B. /home/falko/.mozilla-thunderbird) erstellt wird, für den Fall dass Du Thunderbird auf Deinem Linux System noch nicht verwendet hast. Wenn ein Wizard erscheint und Dir eine Frage stellt, kannst Du ihn abbrechen und Thunderbird danach schließen. Der einzige Grund, Thunderbird zu starten, bestand darin, das Verzeichnis .mozilla-thunderbird in Deinem Home Verzeichnis erstellen zu lassen.
Da das Verzeichnis nun vorhanden ist, öffne ein Terminalfenster und kopiere das Profil-Verzeichnis von Deinem Windows Desktop in das .mozilla-thunderbird Verzeichnis:
cd ~
mv d6xdvysg.default/ .mozilla-thunderbird/
(Ersetze d6xdvysg.default mit Deinem Profil-Verzeichnis.)
Als Nächstes müssen wir Thunderbird mitteilen, dass es das d6xdvysg.default Verzeichnis als Standard Profil (anstelle dessen, was erstellt wurde, als wir ihn erstmalig gestartet haben) verwenden soll. Um dies zu tun, müssen wir die Datei ~/.mozilla-thunderbird/profiles.ini bearbeiten. Bevor wir dies tun, erstellen wir ein Backup davon:
cp ~/.mozilla-thunderbird/profiles.ini ~/.mozilla-thunderbird/profiles.ini_bak
Nun öffnen wir ~/.mozilla-thunderbird/profiles.ini, kommentieren die Path Zeile aus und fügen eine neue Path Zeile (die das neue Profil-Verzeichnis enthält) wie folgt hinzu:
gedit ~/.mozilla-thunderbird/profiles.ini
[General] StartWithLastProfile=1 [Profile0] Name=default IsRelative=1 #Path=sz8zjbuh.default Path=d6xdvysg.default |
Speichere die Datei und starte danach Thunderbird. Wenn nichts schief gelaufen ist, siehst Du nun all Deine E-Mails, Kontaktdaten und Konto-Einstellungen in Thunderbird:

Wenn Du Thunderbird als Mail Client verwenden möchtest, bist Du nun fertig. Wenn Du stattdessen Evolution verwenden möchtest, fahre fort…
5 Evolution – E-Mails importieren
Evolution kann das Format lesen, in dem Thunderbird seine E-Mails ablegt (mbox Format), also können wir Evolutions Import Wizard verwenden und ihn auf Thunderbirds mbox Dateien richten. Wie Du weißt sind diese Dateien in Unterverzeichnissen von ~/.mozilla-thunderbird. Der Punkt vor mozilla-thunderbird bewirkt, dass .mozilla-thunderbird ein verstecktes Verzeichnis ist. Damit wir zu diesem Verzeichnis navigieren und mbox Dateien auswählen können, müssen wir unserem Dateibrowser mitteilen (Nautilus wenn Du GNOME verwendest), versteckte Dateien anzuzeigen.
Öffne einen Dateibrowser und gehe zu Edit > Preferences. Wähle auf der Views Registerkarte im File Management Preferences Fenster, das sich öffnet, Show hidden and backup files:

Schließe den Dateibrowser dann und öffne ihn wieder. Nun müsstest Du Dateien und Verzeichnisse sehen, die mit einem Punkt beginnen. Wenn das nicht funktioniert, melde ich ab und wieder an.
Starte nun Evolution. Wenn Du Evolution noch nicht verwendet hast, erscheint ein Evolution Setup Assistant. Du musst ihn verwenden um Dein erstes E-Mail Konto Evolution einrichten zu können (tut mir leid, aber E-Mail-Konten können in Evolution nicht importiert werden – sie müssen alle manuell eingerichtet werden):


Da Du nun im Hauptprogramm bist, gehe zu File > Import…:

Der Evolution Import Assistant erscheint. Klicke auf Forward:

Wähle Import a single file:
