Desktopoberfläche von Linux Mint 11 ändern (fortgeschritten)
Desktopoberfläche von Linux Mint 11 ändern (fortgeschritten)
Version 1.0
Author: Christian Schmalfeld <c [dot] schmalfeld [at] projektfarm[dot] de>
Dieses Tutorial soll Ihnen zeigen wie Sie das Aussehen des GNOME Desktops unter Linux Mint 11 noch weiter beeinflussen können, als Sie es mit der Erscheinungsbild Sektion des Kontrollzentrums können. Dies lässt sich mit verschiedenen kleinen Programmen bewerkstelligen.
1 Vorbemerkung
Dieses Tutorial beschreibt, wie man das Aussehen eines Linux Mint 11 GNOME Desktops ändert. Dies ist der Standartdesktop, der mit Linux Mint 11 installiert wird, haben Sie an dieser Einstellung also noch nichts geändert, sollten alle Schritte des Tutorials nahezu reibungslos ablaufen. Der einzige nicht unriskante Schritt ist die Installation der Nvidia Grafikkartentreiber, welche unter einigen System Probleme verursachen könnten.
Für die Inhalte dieses Tutorials gebe ich keinerlei Garantie!
2 Dinge, die ich am Desktop ändern werde
Haben Sie an Ihrer Desktopoberfläche noch nichts geändert, sollte Sie in etwa wie folgt aussehen:
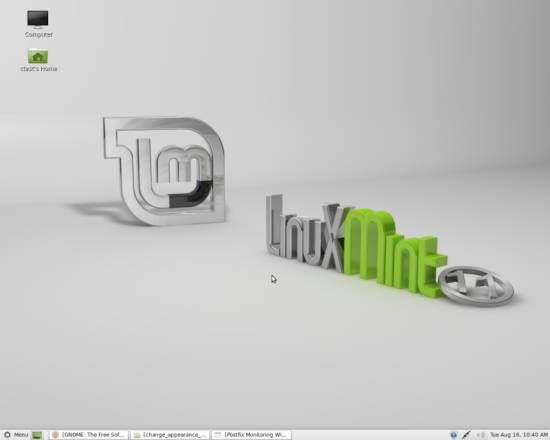
Nachdem ich mit der Prozedur fertig war, sah mein Desktop so aus:
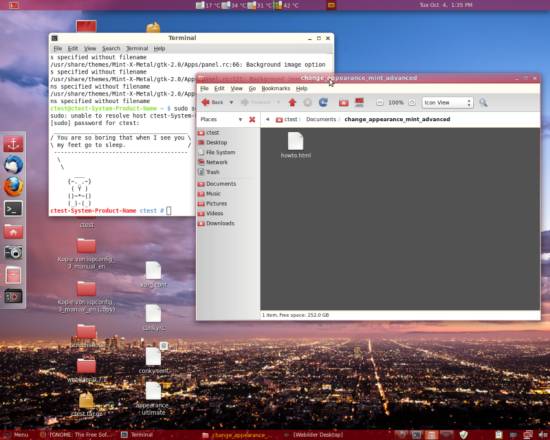
Diese Punkte habe ich abgearbeitet um zu obigem Ergebnis zu gelangen:
- Installation der Nvidia Treiber – ermöglicht Desktop-Effekte
- Installation von Compiz Fusion – Software für Desktopeffekte
- Installation des Webilder Applet – lädt automatisch Bilder herunter und wechselt den Desktophintergrund
- Installation von Gnome Color Chooser – GUI zum einfachen wechseln von Farben
- Installation von Docky – Apple-ähnliches Schnellstart-Dock für Dateien und Verzeichnisse
- Installation von Screenlets – erstellt kleine visuelle Applikationen auf dem Desktop
- Ausweiten der Paneltransparenz auf das gesamte Panel
- Erhöhung der Transparenz der Fensterdekorationen
Natürlich können Sie frei zwischen den installierten Punkten wählen, jedoch müssen für Compiz Fusion, Docky und die Erhöhung der Transparenz der Fensterdekorationen die Nvidia Treiber installiert sein.
3 NVIDIA Treiber und Compiz Fusion
Hier möchte ich darauf hinweisen, dass Sie nur versuchen sollten, die Nvidia Treiber zu installieren, wenn Sie vorher eine SicherheitskopieIhres Systems gemacht haben und keine wichtigen Daten verloren gehen würden,
wenn Sie Ihr System neu installieren müssten. Es passiert oft, dass die Nvidia Treiber nicht korrekt installiert werden. Stellen Sie auch sicher, dass Sie ein Installationsmedium Ihres derzeitigen Betriebssystems parat haben, falls eine Neuinstallation erforderlich sein sollte.
Sollten Sie sich dazu entscheiden die Nvidia Treiber zu installieren, folgen Sie den Anweisungen wie in diesem Tutorial beschrieben: https://www.howtoforge.de/anleitung/compiz-fusion-unter-linux-mint-11-konfigurieren/
Startet Ihr Computer nach der Installation der Treiber ohne Probleme neu, fahren Sie mit der Installation von Compiz Fusion fort und überspringen Sie den Rest dieses Kapitels.
Sollte es jedoch passieren, dass Ihr Computer nach der Installation und dem Neustart einen schwarzen Bildschirm anzeigt, wurden die Nvidia Treiber nicht korrekt installiert. Was Sie jedoch tun können ist, den
Computer mit einem anderen Grafikkartentreiber zu starten. Um dies zu tun, drücken Sie während der schwarze Bildschrim angezeigt wird Alt + F1 um ein Terminal zu öffnen. Loggen Sie sich als root ein und geben Sie
cd /etc/X11
ein um in das Verzeichnis zu wechseln, wo Ihre xorg.conf sein sollte. Um zu überprüfen, ob die Datei existiert, geben Sie
ls -l
ein und Sie bekommen eine Liste von Dateien, die sich im Verzeichnis befinden. Ist die Datei xorg.conf unter Ihnen, öffnen Sie sie mit
nano /etc/X11/xorg.conf
und suchen Sie die Zeile in der Device Sektion die wie folgt aussieht:
Driver "..."
Ändern Sie die Zeichenkette innerhalb der doppelten Anführungszeichen, sodass die Zeile so aussieht:
Driver "vesa"
Speichern Sie nun die Datei und starten den Computer neu. Sollte das Verzeichnis jedoch keine Datei namens xorg.conf beinhalten, erstellen Sie mit
touch /etc/X11/xorg.conf
eine neue und schreiben folgendes hinein:
Section "Device" Identifier "Default Device" Driver "vesa" EndSection
Speichern Sie die Datei danach und starten Ihr System neu. Es sollte nun mit den vesaTreibern, welche ausreichen sollten, um die Nvidia Treiber entweder zu entfernen oder neu zu installieren. Sollten Sie letzteres vorhaben, stellen Sie sicher, dass sie nach der Installation die Driver Zeile Ihrer xorg.conf Datei von vesa zu nvidia ändern.
4 Installation von Webilder
Webilder ist ein Programm, dass automatisch Bilder von flickr und/oder webshots herunterlädt, sie nach zeitlichen Kategorien sortiert und Ihren Desktophintergrund in einem festgelegten Intervall ändert. Sie können außerdem Stichworte für die herunterzuladenden Bilder angeben, heruntergeladene Bilder löschen und den Desktophintergrund manuell rotieren lassen. Es ist außerdem das Werkzeug, dass in Pinguy OS (eine an Ubuntu angelehnte Distribution) zur Rotation des Desktophintergrundes benutzt wird.
Laden Sie Webilder hier http://www.webilder.org/static/downloads/Webilder-0.7.1.tar.gz herunter und entpacken Sie es in ein beliebiges Verzeichnis. Ich werde es nach /home/ctest/Desktop entpacken. Nachdem Download öffnen Sie ein Terminal und installieren die Pakete, von denen Webilder abhängig ist:
sudo apt-get install python-gtk2 python-glade2 python-imaging python-setuptools
sudo apt-get install python-gnome2 libglib2.0-0 python-appindicator gettext
Als nächstes, immernoch im Terminal, wechseln Sie in das Verzeichnis, in dem die Webilder Dateien liegen. Dies sollte webilder-0.7.1 sein, in meinem Fall gebe ich also folgendes ein:
cd /home/ctest/Desktop/webilder-0.7.1
sudo python setup.py install –install-data=/usr
Ersetzen Sie hierbei meinen Installationspfad (und Benutzernamen) mit Ihrem.
Sollte das Programm nicht automatisch gestartet werden, rechtsklicken Sie das Kontrollpanel und wählen Zum
Panel hinzufügen…. Wählen Sie das Webilder Desktop Applet aus dem verfügbaren Applets aus. Klicken Sie auf Hinzufügen und das Applet sollte auf Ihrem Panel erscheinen. Sollte das Applet nicht in der Liste der vefügbaren Applets angezeigt werden, starten Sie Ihr System neu und es sollte in der Liste erscheinen. Ein Linksklick auf das Panelicon zeigt Ihnen die wichtigsten Optionen zur Bedienung von Webilder an. Wählen Sie ersteinmal Preferences.
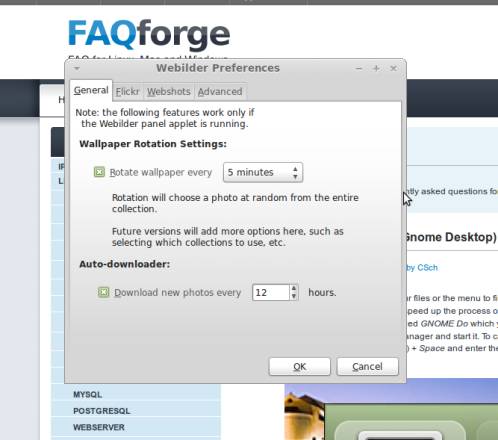
Hier können Sie spezifizieren in welchem Intervall der Desktophintergrund geändert wird, welche Bilder heruntergeladen werden sollen und woher sie heruntergeladen werden sollen. Um Filter hinzuzufügen, öffnen Sie den flickr Reiter, benutzen Sie den Add Button und klicken Sie auf das Tags Feld.
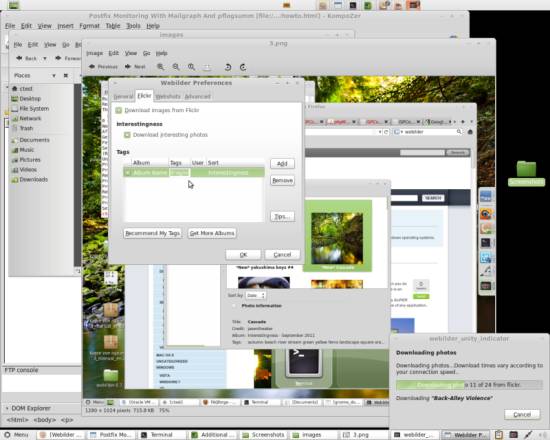
Um die bereits heruntergeladenen Bilder anzusehen, linksklicken Sie erneut das Icon in der Systemleiste und wählen Browse Photos. Diese sind nach kürzlich heruntergeladenen Bildern und monatlich angelegten Kategorien geordnet, Sie können jedoch auch Ihre eigenen Alben hinzufügen:
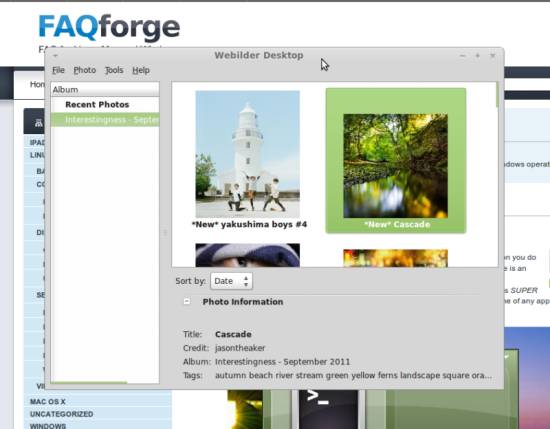
Durch Klick auf das Icon und Wahl des passenden Menüpunkts können Sie außerdem Bilder löschen, herunterladen und manuell den Desktophintergrund ändern:
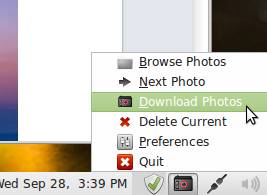
5 Installation des GNOME Color Chooser
Der GNOME Color Chooser ist ein Programm welches sie spielend die Farben Ihres derzeitigen Bildschirmthemas ändern lässt. Holen Sie es sich entweder über die Synaptic Paketverwaltung oder geben Sie folgendes als root in ein Terminal ein:
apt-get install gnome-color-chooser
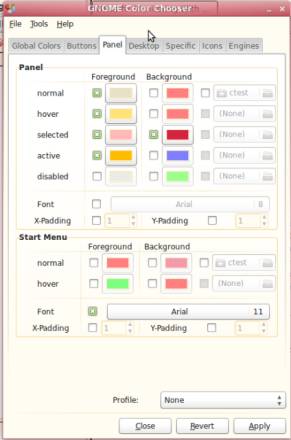
Mit diesem Werkzeug können Sie das Aussehen Ihrer Fenster, Menüs, Symbole und Knöpfe Ihren Vorstellungen anpassen. Öffnen Sie es über das Mint Menü, konfigurieren Sie einige Farben und klicken Sie auf Anwenden um zu sehen, wie sich Ihr Desktop ändert.
6 Installation von Docky
Docky ist ein Apple-ähnliches Dock, welches man an jede der vier Bildschirmkanten anlegen kann und in das man sowohl ausführbare Programme als auch Verzeichnisse ablegen kann um schneller darauf zugreifen zu können. Sie können so außerdem mehr als nur ein Dock platzieren. Beachten Sie bitte, dass Sie die Nvidia Grafikkarten Treiber benötigen, um Dockys Effekte voll ausreizen zu können!
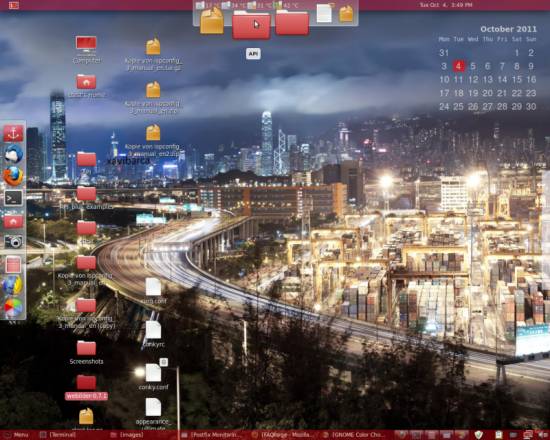
Um es zu installieren, suchen Sie einfach nach dem Docky Paket in der Synaptic Paketverwaltung oder geben Sie folgendes als root in ein Terminal ein:
apt-get install docky
Nach dem ersten Start ist das Dock noch ziemlich leer, es gibt jedoch ein Docky Symbol, welches Sie rechtsklicken können, um es zu konfigurieren. Um Gegenstände zum Dock hinzuzufügen, ziehen Sie deren Symbole darauf und sie werden an der gewählten Stelle platziert.
7 Installation von Screenlets
Screenlets sind kleine visuelle Anwendungen vergleichbar mit Widgets, welche auf dem Desktop platziert werden und verschiedene Funktionen erfüllen, wie zum Beispiel die Anzeige eines Kalenders, einer Uhr oder der Prozessorauslastung.
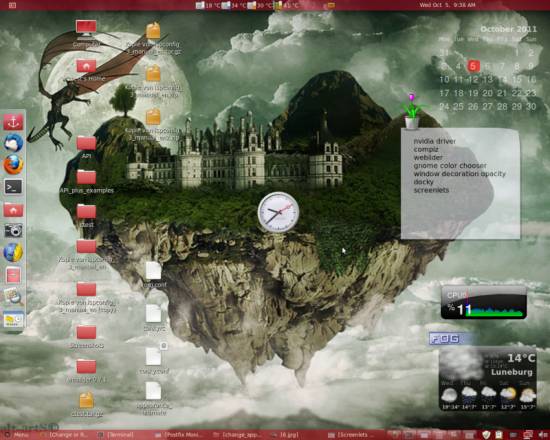
Um Screenlets zu intallieren, geben Sie einfach screenlets in die Suchleiste der Synaptic Paketverwaltung ein und verfolgen die üblichen Installationsschritte oder geben folgendes als root in ein Terminal ein:
apt-get install screenlets
Beim Start wird Ihnen ein Fenster mit vorinstallierten Screenlets angezeigt, welche Sie sofort starten können. Sie haben jedoch auch die Möglichkeit weitere Screenlets von den dazu vorgesehenen Webseiten herunterzuladen.
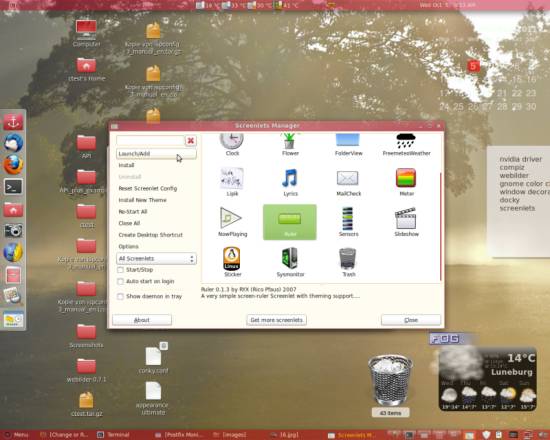
Um Ihrem Desktop Screenlets hinzuzufügen, doppelklicken Sie diese oder wählen Sie sie aus und klicken auf Starten/Hinzufügen in der linken Spalte. Ziehen Sie das Screenlet dann zu der Position, an der Sie es haben wollen. Dort können Sie es Sperren indem Sie die Aktion durch Rechtsklicken und Öffnen der Fenster Kategorie auswählen. Um neue Screenlets zu installieren, laden Sie die gepackten Dateien aus dem Internet herunter (zum Beispiel von the GNOME screenlet website) und klicken auf Installieren oder Neues Thema installieren um dort zu den heruntergeladenen Dateien zu navigieren.
8 Ausweiten der Paneltransparenz und seiner Farbe auf das gesamte
Panel
Die Standarteinstellungen des Panels erlauben es entweder ein Bild als dessen Hintergrund auszuwählen oder aber eine einzelne Farbe, dessen Transparenz beziehungsweise Deckkraft man einstellen kann (der
Zugriff auf diese Einstellungen erfolgt über einen Rechtsklick und die Auswahl des Menüpunktes Eigenschaften). Färben Sie das Panel jedoch ein, werden nicht alle seine Elemente, sondern nur der Hintergrund eingefäbt, sodass alle Gegenstände auf ihm grau verbleiben.
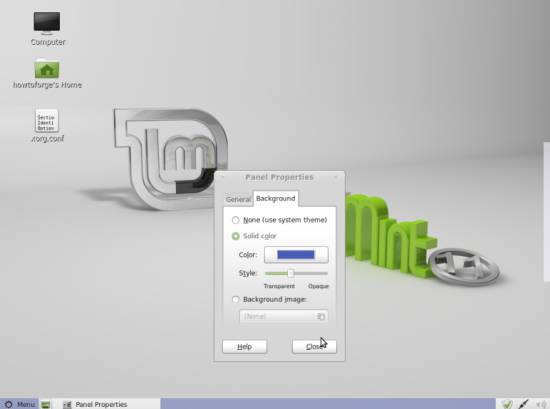
Es gibt jedoch eine Option, welche Sie das Panel noch weiter konfigurieren lässt, nämlich das Editieren, seiner Konfigurationsdatei. Öffnen Sie dazu die Datei /usr/share/themes/Mint-X-Metal/gtk-2.0/Apps/panel.rc, wobei Sie Mint-X-Metal durch das Thema ersetzen, an dem Sie Einstellungen vornehmen möchten. In der panel.rc Datei gibt es drei Einträge, deren Wert „Panel/panelbg.png“ ist. Finden Sie diese Einträge und kommentieren Sie diese Zeilen durch Voransetzen einer Raute (#) aus. Speichern und schließen Sie die Datei danach. Wählen Sie im Kontrollzentrum ein anderes Thema aus und kehren gleich wieder zum
editierten zurück, um es zu aktualisieren. Jetzt sollte Ihr Panel in etwa so aussehen:
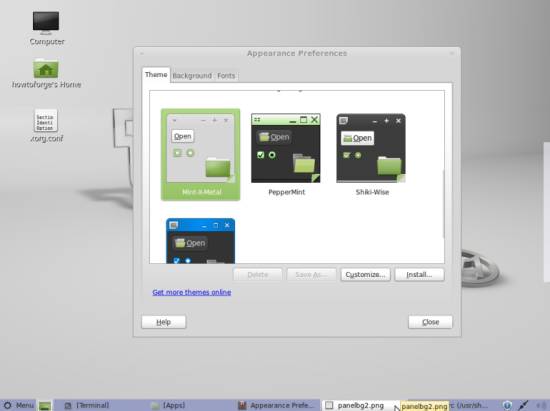
Auch wenn es nun schon besser aussieht, gibt es immernoch einige nervige graue Flächen wenn Sie das Mint-X(-Metal) Thema benutzen, die anderen Themas sollten nun in Ordnung aussehen. Diese grauen Flächen haben Ihren Ursprung in den Bilddateien der Buttons, deren Hintergründe nicht komplett transparent sind. Die zwei Optionen, die Sie nun haben, sind, dass sie entweder ganz auf die grafischen Buttons verzichten, oder aber diese mit einem Grafikprogramm editieren und deren Hintergründe so transparent machen.
Um die Bilddateien der Buttons auszublenden und lediglich deren Namen anzeigen zu lassen, öffnen Sie erneut die panel.rc Datei und durchsuchen die style Sektion nach allen Werten, welche die Zeichenkette
Apps/Panel/button beinhalten. Kommentieren Sie diese wie zuvor durch Voransetzen einer Raute (#) vor die
Zeile aus.
Um die Hintergründe der Buttongrafiken transparent zu machen, müssen Sie diese manuell mit einem Grafikeditor wie The Gimp bearbeiten. Die Dateien befinden für das entsprechende Thema sich im Verzeichnis /usr/share/themes/Mint-X-Metal/gtk-2.0/Apps/Panel. Öffnen Sie diese mit Systemverwaltungsrechten durch einen Rechtsklick und die Auswahl der entsprechenden Aktion und öffnen Sie sie dann über die Kontrolleiste mit einem Editor. Löschen Sie die teilweise eingefärbten Areale um den Button selbst und sichern Sie die Datei (die karierten Flächen sind der nicht zur Grafik gehörende, vom Programm erstellte „Hintergrund“, welcher nur zu sehen ist, wenn das Bild selbst transparent ist – Sie müssen die ganze Farbe von den Flächen entfernen, wo dieser Hintergrund durchscheint).
Wechseln Sie dann im Kontrollzentrum zu einem anderen Thema und wieder zurück zum editierten um das Thema zu aktualisieren. Ihre Panelbuttons sollten nun ohne den halbtransparenten Rand angezeigt werden, den Sie vor dem Editieren hatten, oder aber garnichtmehr, je nach dem für welche Option Sie sich entschieden haben.
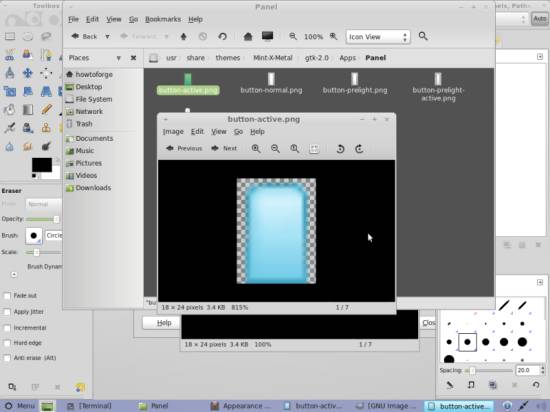
9 Die Transparenz der Fensterdekorationen erhöhen
Durch Benutzung dieser Option erhalten Sie glasähnliche Fensterdekorationen, so wie Sie Microsoft Windows seit seiner Vista Version benutzt. Beachten Sie, dass Sie hierfür die Nvidia Grafikkartentreiber benötigen!

Wollen Sie die Transparenzeinstellungen Ihrer Fensterdekorationen konfigurieren, öffnen Sie ein Terminal und geben folgendes ein (Sie müssen als der Benutzer eingeloggt sein, bei dem Sie die Einstellungen vornehmen wollen):
gconf-editor
Eine grafische Benutzeroberfläche (GUI) öffnet sich, mit der es Ihnen möglich ist, alle möglichen Schlüssel zu modifizieren, die auf Ihrem System vorhanden sind. Die jenigen, nach denen Sie suchen, befinden sich unter Apps > gwd.
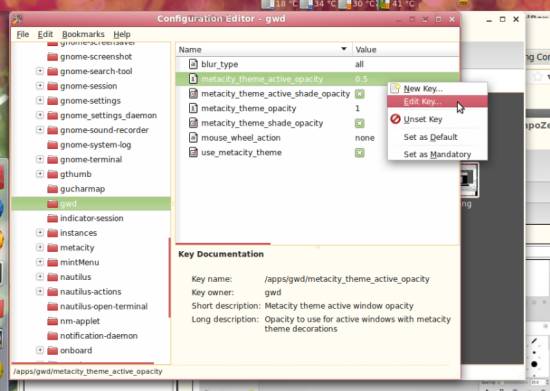
metacity_theme_active_opacity ist der Schlüssel für das zur Zeit aktive Fenster, metacity_theme_opacity der für alle Fenster im Hintergrund. Rechtsklicken Sie den Schlüssel und wählen Sie Schlüssel bearbeiten… um ihre Werte zu ändern. Sie können Werte von 0 bis 1 eintragen, wobei 1 für volle Deckkraft steht und 0 für sehr hohe Transparenz.
