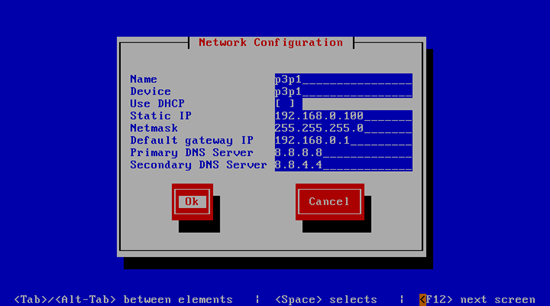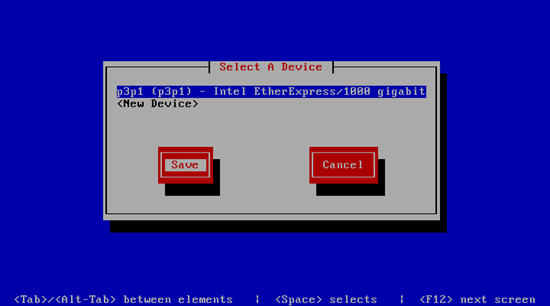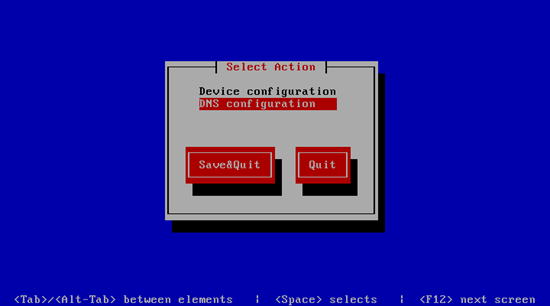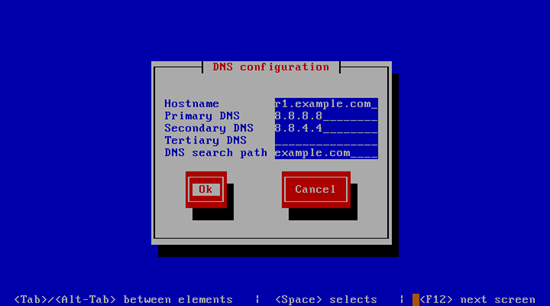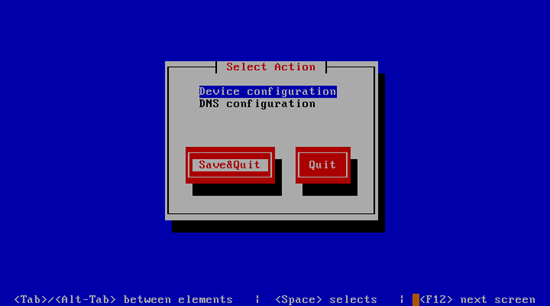Der Perfekte Server – Fedora 15 x86_64 [ISPConfig 3]
Tragen Sie dann Ihre Netzwerkdetails ein – deaktivieren Sie DHCP und tragen Sie eine statische IP-Adresse, eine Netzmaske und Ihr Gateway ein und wählen Ok:
Wählen Sie dann Save:
Sie können auch zusätzliche Nameserver bestimmen.Wählen Sie DNS configuration:
Tragen Sie nun die zusätzlichen Nameserver ein und wählen Ok:
Wählen Sie danach Save&Quit:
Benutzen Sie danach den Befehl:
ifconfig
Überprüfen Sie hier, ob der Installer Ihre IP-Adresse richtig registriert hat:
[root@server1 ~]# ifconfig
lo Link encap:Local Loopback
inet addr:127.0.0.1 Mask:255.0.0.0
inet6 addr: ::1/128 Scope:Host
UP LOOPBACK RUNNING MTU:16436 Metric:1
RX packets:2 errors:0 dropped:0 overruns:0 frame:0
TX packets:2 errors:0 dropped:0 overruns:0 carrier:0
collisions:0 txqueuelen:0
RX bytes:100 (100.0 b) TX bytes:100 (100.0 b)
p3p1 Link encap:Ethernet HWaddr 00:0C:29:15:60:FA
inet addr:192.168.0.100 Bcast:192.168.0.255 Mask:255.255.255.0
inet6 addr: fe80::20c:29ff:fe15:60fa/64 Scope:Link
UP BROADCAST RUNNING MULTICAST MTU:1500 Metric:1
RX packets:40 errors:0 dropped:0 overruns:0 frame:0
TX packets:62 errors:0 dropped:0 overruns:0 carrier:0
collisions:0 txqueuelen:1000
RX bytes:4678 (4.5 KiB) TX bytes:10308 (10.0 KiB)
[root@server1 ~]#
Überprüfen Sie, ob /etc/resolv.conf alle Nameserver beinhaltet, die Sie zuvor konfiguriert haben:
cat /etc/resolv.conf
Fehlen Nameserver, benutzen Sie
system-config-network
und fügen die fehlenden Nameserver erneut hinzu.
Nun zur Konfiguration…
4 Ändern des Namens Ihrer NIC zu ethx
Nun müssen wir Fedora so konfigurieren, dass es keine BIOS Gerätenamen mehr für die Netzwerkinterfaces benutzt. Anstatt p3p1 muss die Netzwerkkarte wieder eth0 heißen (die ISPConfig Firewall wird sonst alles mögliche blocken, da es eth0 erwartet und nur p3p1 bekommt). Öffnen Sie /etc/grub.conf…
vi /etc/grub.conf
… und fügen Sie biosdevname=0 zur Zeile kernel hinzu:
# grub.conf generated by anaconda # # Note that you do not have to rerun grub after making changes to this file # NOTICE: You have a /boot partition. This means that # all kernel and initrd paths are relative to /boot/, eg. # root (hd0,0) # kernel /vmlinuz-version ro root=/dev/mapper/vg_server1-lv_root # initrd /initrd-[generic-]version.img #boot=/dev/sda default=0 timeout=0 splashimage=(hd0,0)/grub/splash.xpm.gz hiddenmenu title Fedora (2.6.38.6-27.fc15.x86_64) root (hd0,0) kernel /vmlinuz-2.6.38.6-27.fc15.x86_64 ro root=/dev/mapper/vg_server1-lv_root rd_LVM_LV=vg_server1/lv_root rd_LVM_LV=vg_server1/lv_swap rd_NO_LUKS rd_NO_MD rd_NO_DM LANG=en_US.UTF-8 SYSFONT=latarcyrheb-sun16 KEYTABLE=de rhgb quiet biosdevname=0 initrd /initramfs-2.6.38.6-27.fc15.x86_64.img
Starten Sie dann das System neu:
reboot
Nach dem Neustart sollte Ihre NIC eth0 heißen. Führen Sie folgenden Befehl aus um dies zu überprüfen:
ifconfig
[root@server1 ~]# ifconfig
eth0 Link encap:Ethernet HWaddr 00:0C:29:15:60:FA
inet addr:192.168.0.100 Bcast:192.168.0.255 Mask:255.255.255.0
inet6 addr: fe80::20c:29ff:fe15:60fa/64 Scope:Link
UP BROADCAST RUNNING MULTICAST MTU:1500 Metric:1
RX packets:48 errors:0 dropped:0 overruns:0 frame:0
TX packets:58 errors:0 dropped:0 overruns:0 carrier:0
collisions:0 txqueuelen:1000
RX bytes:5226 (5.1 KiB) TX bytes:9682 (9.4 KiB)
lo Link encap:Local Loopback
inet addr:127.0.0.1 Mask:255.0.0.0
inet6 addr: ::1/128 Scope:Host
UP LOOPBACK RUNNING MTU:16436 Metric:1
RX packets:2 errors:0 dropped:0 overruns:0 frame:0
TX packets:2 errors:0 dropped:0 overruns:0 carrier:0
collisions:0 txqueuelen:0
RX bytes:100 (100.0 b) TX bytes:100 (100.0 b)
[root@server1 ~]#
5 /etc/hosts anpassen
Als nächstes editieren wir /etc/hosts. Es muss wie folgt aussehen:
vi /etc/hosts
127.0.0.1 localhost localhost.localdomain localhost4 localhost4.localdomain4 192.168.0.100 server1.example.com server1 ::1 localhost localhost.localdomain localhost6 localhost6.localdomain6
Es ist wichtig, dass Sie eine Zeile für server1.example.com hinzufügen und server1.example.com sowie server1 aus der 127.0.0.1 Zeile entfernen.
6 Die Firewall konfigurieren
(Sie können dieses Kapitel überspringen, wenn Sie die Firewall bereits am Ende der Basissysteminstallation deaktiviert haben.)
Am Ende dieses Tutorials möchte ich ISPConfig installieren, welches seine eigene Firewall besitzt, deshalb deaktiviere ich nun Fedoras
Firewall. Natürlich können Sie sie aktiviert lassen und Sie nach belieben konfigurieren, dann sollten Sie später jedoch keine zweite Firewall mehr aktivieren, da diese ansonsten Probleme mit der bereits vorhandenen anzeigen wird.
Führen Sie…
system-config-firewall
… aus und deaktivieren Sie die Firewall.
Um zu überprüfen, ob die Firewall wirklich deaktiviert wurde, können sie danach folgenden Befehl ausführen:
iptables -L
Die Ausgabe sollte so aussehen:
[root@server1 ~]# iptables -L
Chain INPUT (policy ACCEPT)
target prot opt source destination
Chain FORWARD (policy ACCEPT)
target prot opt source destination
Chain OUTPUT (policy ACCEPT)
target prot opt source destination
[root@server1 ~]#
7 SELinux deaktivieren
SELinux ist eine Sicherheitserweiterung von Fedora, welche mehr Sicherheit gewährleisten soll. Meiner Meinung nach brauchen Sie es
jedoch nicht, um ein sicheres System zu konfigurieren, zusätzlich verursacht es meist mehr Probleme als dass es hilft. Aus diesem Grunde deaktiviere ich es (dies müssen Sie tun, wenn Sie im Anschluss ISPConfig installieren wollen).
Öffnen Sie /etc/selinux/config und ändern Sie den Wert SELINUX=disabled:
vi /etc/selinux/config
# This file controls the state of SELinux on the system. # SELINUX= can take one of these three values: # enforcing - SELinux security policy is enforced. # permissive - SELinux prints warnings instead of enforcing. # disabled - No SELinux policy is loaded. SELINUX=disabled # SELINUXTYPE= can take one of these two values: # targeted - Targeted processes are protected, # mls - Multi Level Security protection. SELINUXTYPE=targeted
Danach müssen Sie das System neu starten:
reboot
8 Einige Software installieren
Als erstes importieren wir die GPG Schlüssel für Softwarepakete:
rpm –import /etc/pki/rpm-gpg/RPM-GPG-KEY*
Als nächstes updaten wir die vorhandenen Pakete auf unseren System:
yum update
Dann installieren wir einige Softwarepakete, welche wir später brauchen werden:
yum groupinstall ‚Development Tools‘
yum groupinstall ‚Development Libraries‘