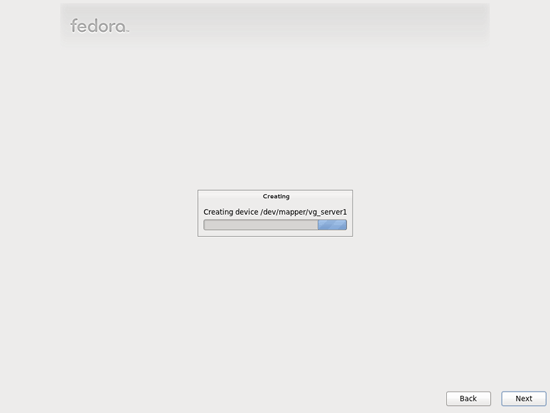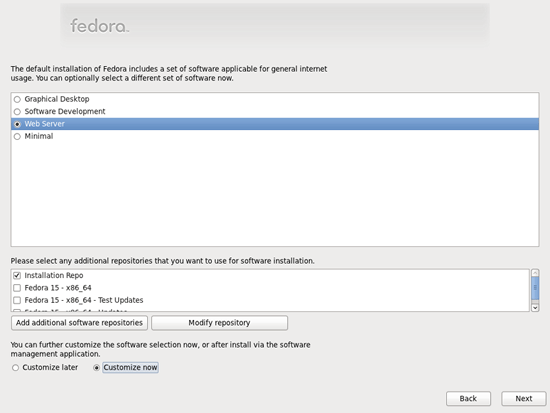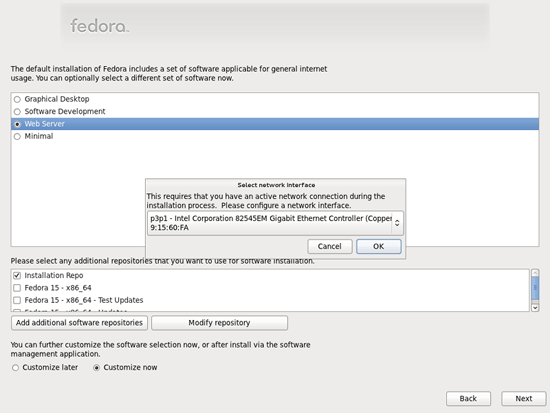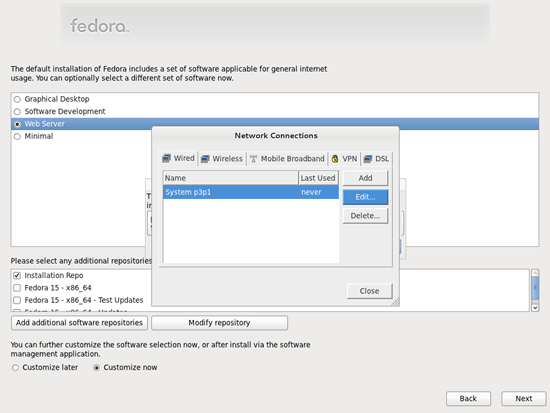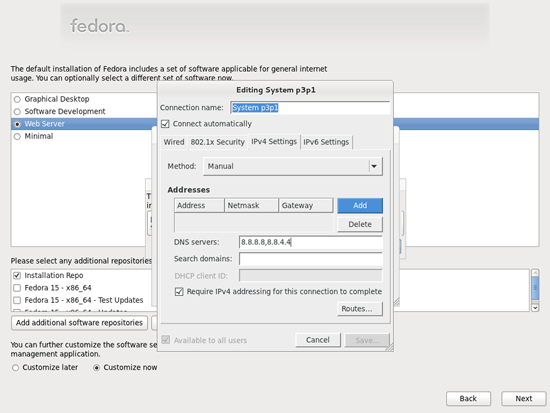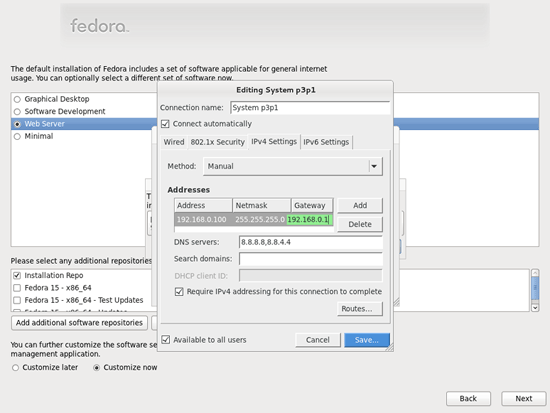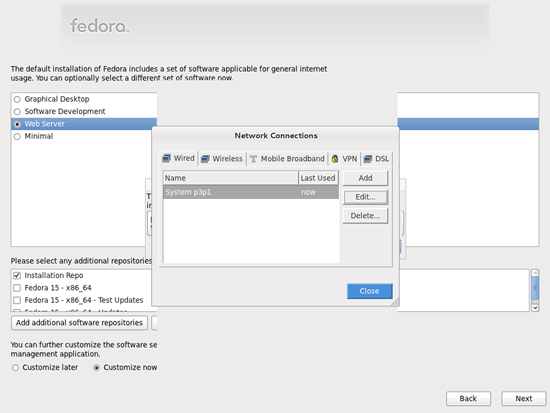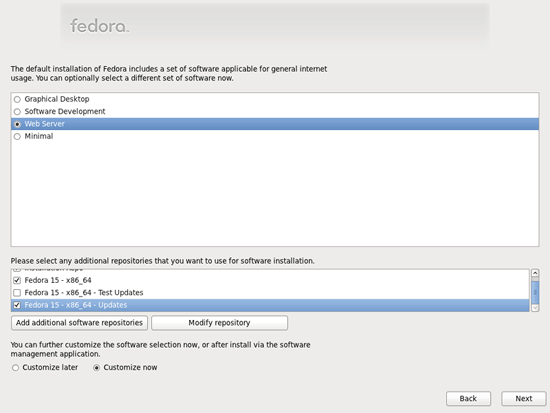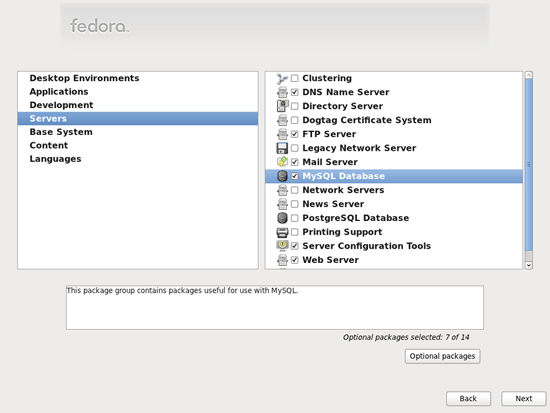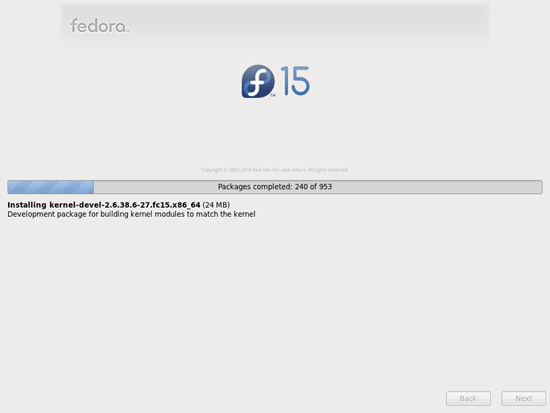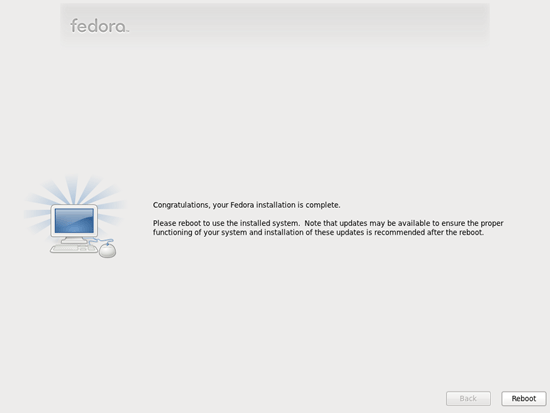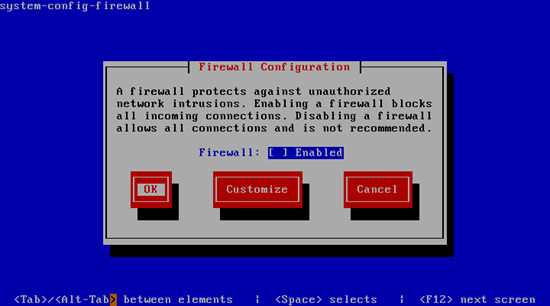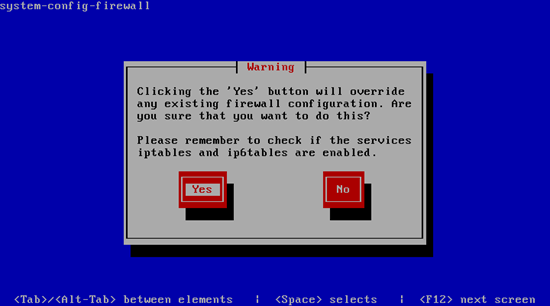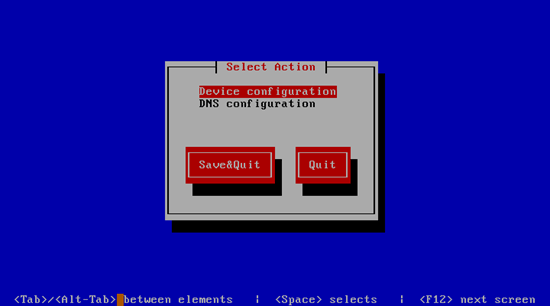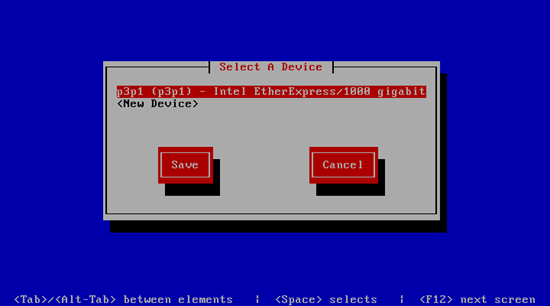Der Perfekte Server – Fedora 15 x86_64 [ISPConfig 3]
Die Festplatte wird nun formatiert:
Nun müssen Sie die Software auswählen, die Sie installieren wollen. Wählen Sie statt Graphical Desktop den Web Server und dann Customize now. Wählen Sie danach die zusätzlichen Repositories Fedora 15 – x86_64 und Fedora 15 – x86_64 – Updates aus (arbeiten Sie auf einem i686 System, sind die Namen wahrscheinlich Fedora 15 – i686 und Fedora 15 – i686 – Updates):
Die letzten zwei Repositories brauchen eine Internetverbindung, deshalb wird ein Fenster erscheinen in dem Sie Ihre Netzwerkkarte konfigurieren müssen. Wählen Sie Ihre Karte und fahren fort mit OK:
Gehen Sie in den Wired Reiter, wählen Sie das Netzwerkinterface (beachten Sie bitte, dass Fedora 15 BIOS Namen für die Geräte verwendet, deshalb heißt Ihre Karte p3p1 und nicht eth0 – wir werden dies später ändern; Sie können auf dieser Seite mehr darüber erfahren: http://fedoraproject.org/wiki/Features/ConsistentNetworkDeviceNaming) und klicken auf Edit…:
Markieren Sie die Connect automatically Checkbox und gehen in den IPv4 Settings Reiter, wo Sie Manual aus dem Method Dropdownmenü wählen. Tragen Sie dort einen, zwei, oder drei Nameserver (mit Kommata getrennt) in das DNS servers Feld (z.B. 8.8.8.8,8.8.4.4) ein und klicken auf den Add Button neben dem Addresses Feld:
Geben Sie nun Ihrer Netzwerkkarte eine statische IP-Adresse und Netzmaske (in diesem Tutorial benutze ich zu Demonstrationszwecken die IP-Adresse 192.168.0.100 und die Netzmaske 255.255.255.0 ; wenn Sie sich nicht sicher sind welche Werte Sie benutzen müssen könnte Ihnen http://www.subnetmask.info helfen). Tragen Sie auch Ihr Gateway ein (z.B. 192.168.0.1) und klicken Sie auf Save… :
Klicken Sie dann auf Close im Network Connections Fenster:
Die Details zu den letzten beiden Repositories sollten nun geladen haben und die Checkboxes sollten markiert sein. Klicken Sie auf Next:
Nun müssen Sie die Paketgruppen auswählen, die Sie installieren wollen. Wählen Sie Editors, Text-based Internet, Development
Libraries, Development Tools, DNS Name Server, FTP Server, Mail Server, MySQL Database, Server Configuration Tools, Web Server, Administration Tools, Base, Hardware Support, Java, System Tools (entmarkieren Sie alle anderen Paketgruppen) und klicken auf Next:
Die Installation beginnt nun, Sie könnte einige Minuten dauern:
Ist die Installation abgeschlossen, können Sie Ihr Installationsmedium entfernen und den Computer neu starten:
Loggen Sie sich nach dem Neustart als root ein.
Am Ende dieses Tutorials möchte ich ISPConfig installieren, welches seine eigene Firewall besitzt, deshalb deaktiviere ich nun Fedoras Firewall. Natürlich können Sie sie aktiviert lassen und Sie nach belieben konfigurieren, dann sollten Sie später jedoch keine zweite Firewall mehr aktivieren, da diese ansonsten Probleme mit der bereits vorhandenen anzeigen wird.
Führen Sie…
system-config-firewall
… aus und deaktivieren (disable) Sie die Firewall. Wählen Sie danach OK:
Bestätigen Sie Ihre Auswahl mit Yes:
Haben Sie Ihre Netzwerkkarte nicht während der Installation konfiguriert (evtl. weil Sie die zusätzlichen Repositories nicht ausgewählt haben), können Sie dies jetzt nachhholen. Führen Sie…
system-config-network
… aus und wählen Device configuration:
Wählen Sie dort Ihre Netzwerkoberfläche aus(wie zuvor erwähnt, Fedora 15 benutzt BIOS Gerätenamen, die Netzwerkkarte heißt deshalb p3p1 oder ähnlich – Sie können dies bald ändern, sodass sie eth0 heißt):