Installation des Apple Safari Browsers mit PlayOnLinux auf Ubuntu 7.10
3 Konfiguration von PlayOnLinux
Lass uns als Erstes die Spracheinstellung von PlayOnLinux ändern (falls Französisich nicht Deine Muttersprache sein sollte). Gehe zu Options > Langue:
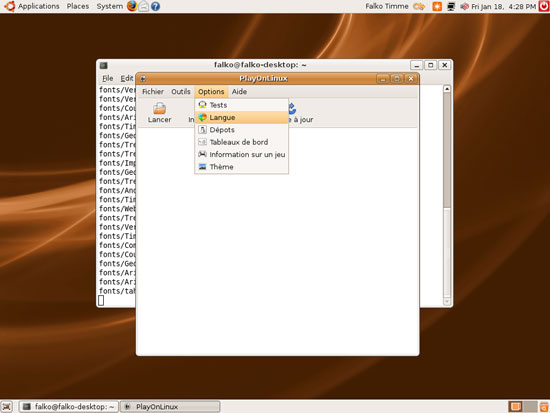
Klicke auf Suivant:
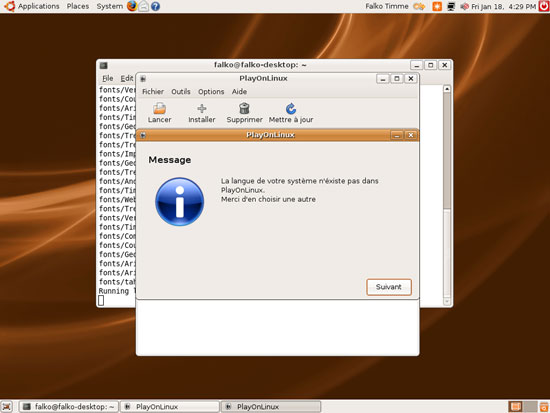
Wähle Deine Sprache aus und klicke auf Suivant:
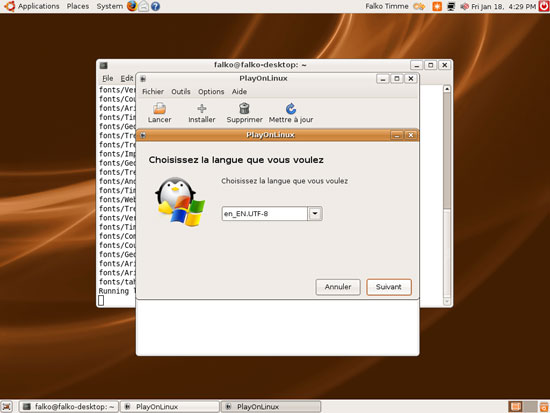
Nach einem Neustart von PlayOnLinux werden die Änderungen übernommen (was wir später ausführen werden – wir müssen erst noch ein paar andere Dinge konfigurieren):
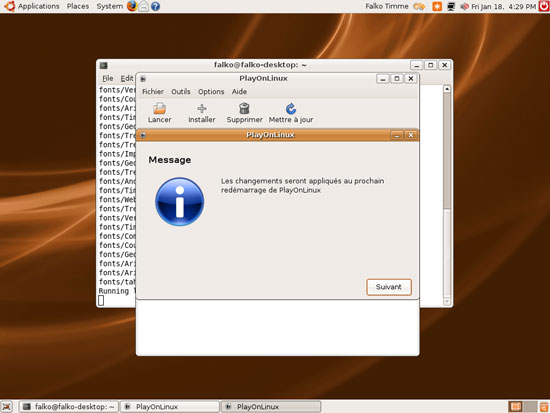
Als Nächstes richten wir die Paketdatenbanken ein, aus denen PlayOnLinux seine Skripte runter läd (es gibt Skripte für jedes Windows Programm, das PlayOnLinux installieren kann um es unter Wine auszuführen). Gehe zu Options > Dépots:
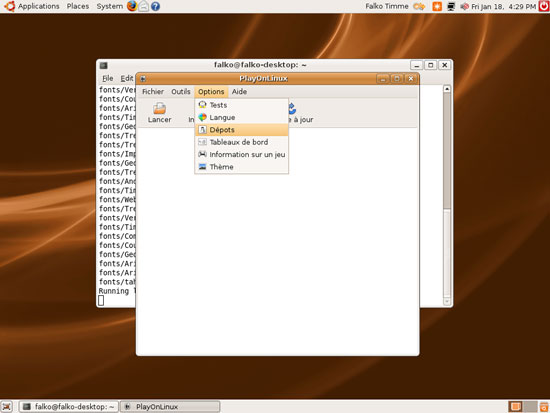
Aktiviere die Community Paketdatenbank:
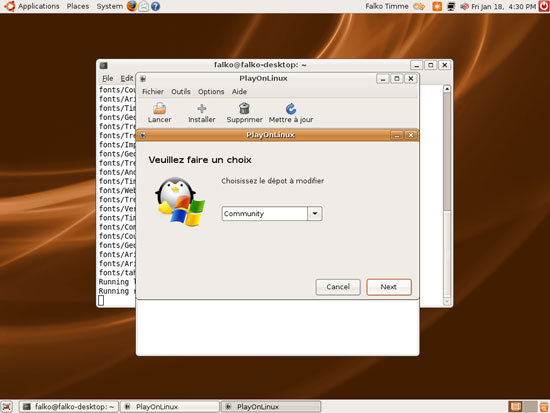
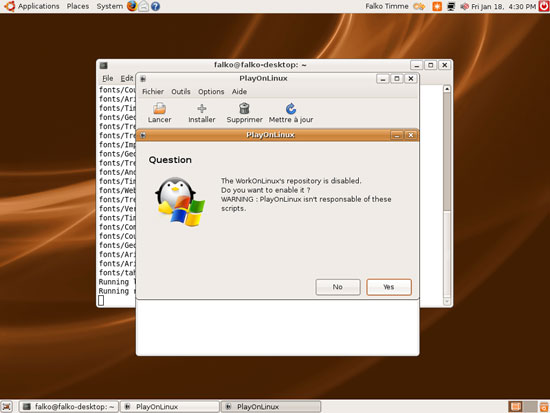
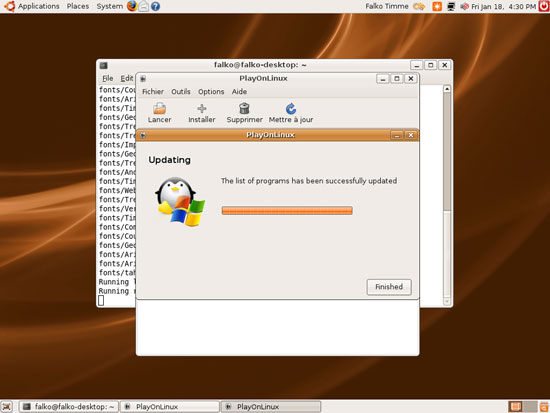
Führe danach das Gleich für die WorkOnLinux Paketdatenbank aus:
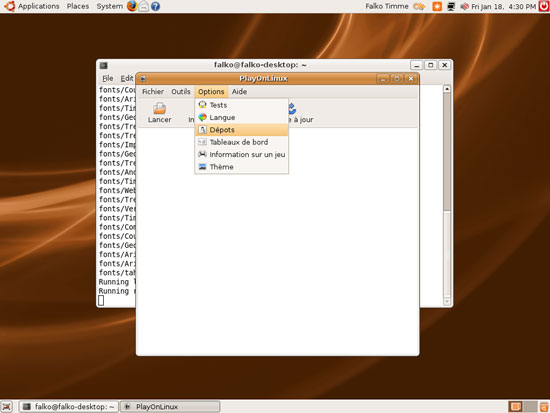
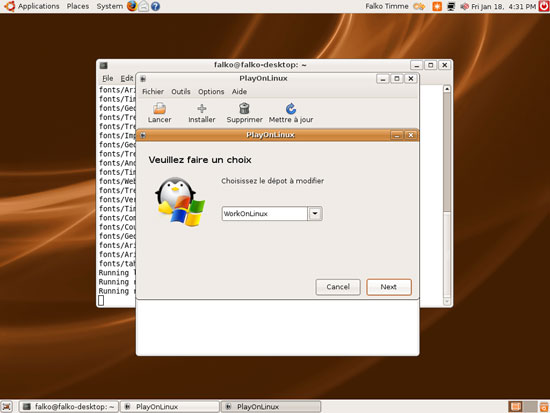
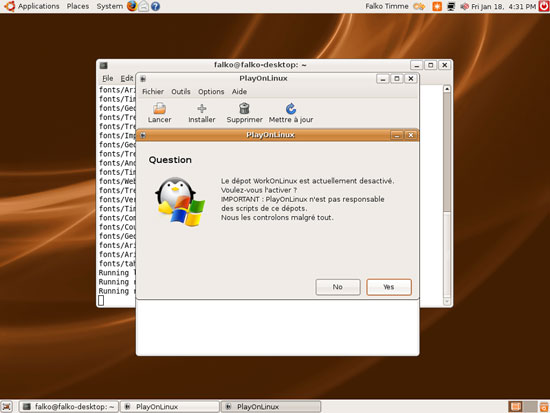
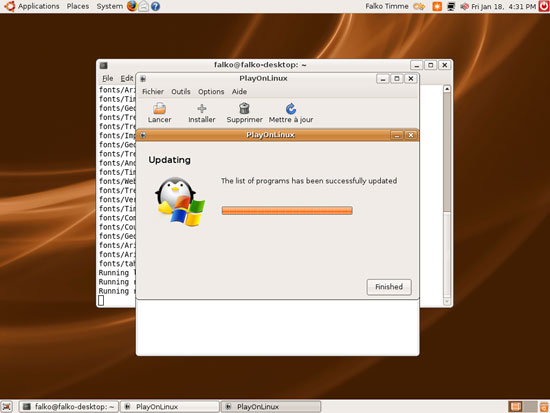
Schließlich erstellen wir einen Menüeintrag für PlayOnLinux im Applications Menü. Gehe zu Options > Tableaux de bord…
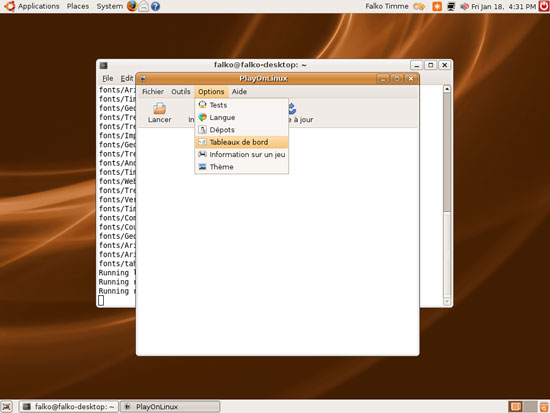
… und klicke auf Yes:
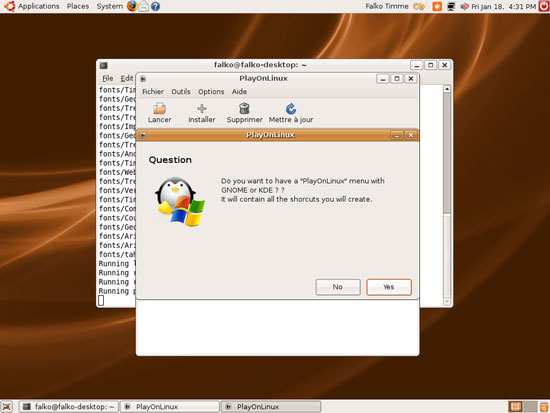
Nun müssen wir unsere Desktop Sitzung neu starten. Drücke CTRL + ALT+ Backspace und melde Dich erneut an.